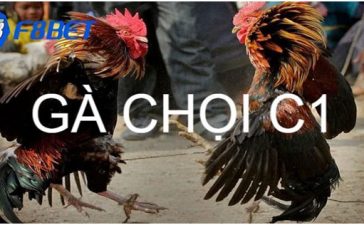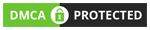Đôi khi trong quá trình sử dụng PC. Có những khoảnh khắc mà bạn cần Chụp màn hình máy tính để chia sẻ với bạn bè và người thân, tuy nhiên để dùng điện thoại thực hiện điều này sẽ cho chúng ta 1 chất lượng hình ảnh khá thấp và tối. Và cũng có nhiều phần mềm cho phép người dùng làm điều đó, nhưng việc download và cài đặt lại chiếm nhiều thời gian của bạn.
Vì thế hôm nay, Symplepc.com sẽ hướng dẫn đến bạn tất tần tật các cách chụp màn hình máy tính bàn, laptop, nhanh chóng trên win XP, 7, 8.1, 10. Mà không cần dùng đến phần mềm bên ngoài. Việc làm này sẽ giúp bạn tiết kiếm khá nhiều thời gian. Chỉ một vài thao tác đơn giản là bạn đã có thể lưu lại khoảnh khắc đáng nhớ trên màn hình máy tính của mình rồi nhé.
Contents
Cách Chụp Màn Hình Máy Tính Không Dùng Phần Mềm
-
Cách chụp màn hình lưu tự động
Việc chụp lại màn hình đôi khi cần phải sử dụng thông qua một phần mềm có sẵn trên máy tính để lưu lại. Điều này khiến người dùng đôi lúc cảm thấy hơi rắc dối. Vì thế, đây là cách chụp lại màn hình PC mà ảnh chụp sẽ được tự động lưu vào thư mục máy tính một cách nhanh chóng và dễ dàng.
Bạn chỉ cần sử dụng tổ hợp phím sau để chụp màn hình máy tính:
- Nhấn tổ hợp phím Windows + PrtSc (Print Screen)

- Mở thư mục Pictures > Screenshots trên máy tính
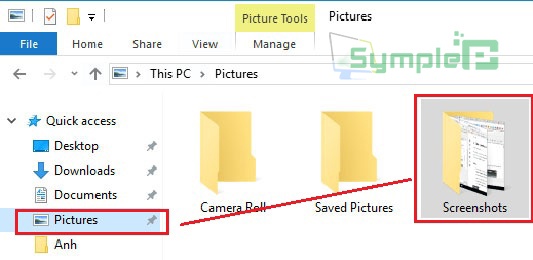
Và hình ảnh của bạn đã được lưu tại thư mục Screenshots. Vậy là bạn đã hoàn thành việc chụp màn hình máy tính lưu tự động.
Ưu điểm: Chế độ chụp này cho phép bạn chụp lại màn hình 1 cách nhanh chóng và đơn giản nhất. Toàn bộ màn hình sẽ được ghi lại 1 cách toàn vẹn tại thời điểm chụp.
Nhược điểm: Không thể chỉnh sửa ảnh trong khi chụp.
-
Cách chụp màn hình qua Paint
Tiếp theo là một cách chụp màn hình thông qua phần mềm Paint có trên máy tính của bạn.
- Bạn chỉ cần nhấn nút chụp màn hình PrtSc (Print Screen) và thế là ảnh màn hình của bạn đã được lưu vào bộ nhớ đệm của máy tính.
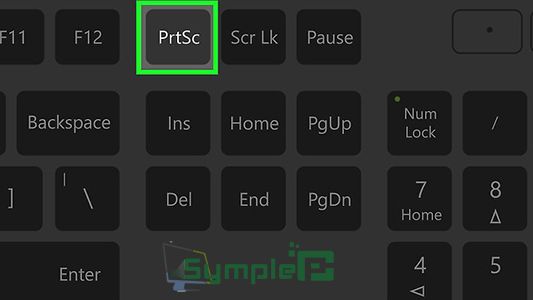
Sau đó, tìm đến ứng dụng Paint bằng cách nhấn phím Windows, gõ chữ Paint vào dòng tìm kiếm Search programs and files và khởi động ứng dụng lên.
- Khi đã khởi động ứng dụng Paint. Nhấn tổ hợp phím Ctrl + V (paste) ảnh vào Paint. Tại đây bạn có thể chỉnh sửa ảnh bằng các công cụ hộ trợ như khoanh tròn, đường kẻ thẳng, bôi màu.
- Cuối cùng nhấn Ctrl + S để lưu lại ảnh màn hình.
Tại các dòng thuộc tính
File name: Hãy đặt tên cho bức ảnh
Save as type: Chọn định dạng cho ảnh (.png, .jpg, .gjf..)
Chọn thư mục lưu ảnh và cuối cùng bấm Save để hoàn tất quá trình.
Ưu điểm: cách chụp này cho phép người dùng có thể chụp và chỉnh sửa ảnh màn hình trước khi lưu lại và gửi đến 1 ai đó.
Nhược điểm: Mất thời gian hơn vì cần thêm 1 công đoạn khởi động và làm việc với Paint.
-
Chụp một cửa sổ trên màn hình máy tính
Đây là cách mà bạn sẽ không lấy toàn bộ những thứ xuất hiện trên màn hình như thanh taskbar, icon, những ứng dụng đang chạy. Mà đơn giản bạn chỉ chụp một cửa sổ ứng dụng đang mở trên màn hình.
- Bấm tổ hợp phím Alt + PrtSc
- Sau đó lại tìm và khởi động ứng dụng Paint. Thực hiện các thao tác tương tự cách trên để lưu ảnh.
Ưu điểm: Cách làm này cho phép bạn chỉ chụp duy nhất cửa sổ ứng dụng đang chạy trên màn hình, thay vì phải chụp cả màn hình sau đó lại mất công ngồi cắt ảnh.
Nhược điểm: Không nhanh như cách 1 vì vẫn phải làm việc qua ứng dụng Paint.
-
Chụp màn hình bằng công cụ Snipping Tool (Công cụ có sẵn trên windows)
Đây là một trong những công cụ hỗ trợ của windows mà người dùng cảm thấy tốt và hữu dụng nhất. Tuy nhiên chắc cũng không nhiều người biết đến ứng dụng này và cách sử dụng Snipping Tool ra sao. Hôm nay chúng ta sẽ cũng tìm hiểu nhé.
Là một trong những công cụ chụp màn hình toàn diện nhất và rất dễ sử dụng. Trước tiên hãy tìm kiếm và khởi động Snipping Tool.
a. Đối với Win 7
Các bạn vào Start >> Accessories >> Snipping Tool để khởi động ứng dụng.
b. Đối với Win 8, 8.1
Các bạn nhấn Tổ hợp phím Windows + Q (mở chức năng tìm kiếm). Sau đó gõ Snipping Tool vào dòng tìm kiếm để tìm và khởi động ứng dụng.
c. Đối với Win 10
Các bạn nhấn phím Windows. Sau đó gõ Snipping Tool vào dòng Search programs and files. Để tìm và khởi động ứng dụng trên.
Tại giao diện của Snipping Tool. Bạn hãy click vào biểu tượng mũi tên màu đen để mở các chế độ chụp khác nhau tuỳ theo nhu cầu sử dụng của từng người.
- Free-form Snip: Chụp ảnh tự do, kích thước do bạn tự điều chỉnh bằng chuột
- Rectangular Snip: Chụp ảnh theo khung chữ nhật
- Window Snip: Chụp một cửa sổ đang mở
- Full-screen Snip: Chụp toàn màn hình máy tính.
Hình ảnh sau khi được chụp sẽ được hiển thị trên giao diện của Snipping Tool để người dùng xem lại 1 lần nữa trước khi lưu. Bên cạnh đó, bạn cũng có thể chỉnh sửa hình ảnh ngay trên giao diện hiển thị đó. Và khi đã hoàn thành, chỉ cần nhấn Ctrl + S để lưu lại bức ảnh chụp màn hình PC.
Chụp màn hình máy tính là một hoạt động thường xuyên của người dùng PC. Trong nhiều mục đích khác nhau. Và việc này cũng được thực hiện rất nhiều cách từ đơn giản đến phức tạp. Với những người dùng thông thường thì việc chụp màn hình được thực hiện bằng 1 số những tổ hợp phím và công cụ có sẵn trên Windows.
Nhưng riêng với những bạn là dân IT, Thiết kế đồ hoạ. Thì chụp màn hình máy tính cũng phải theo các cách riêng của họ. Hôm nay, Zomboko.com sẽ cùng bạn tổng hợp top những phần mềm chụp màn hình chuyên nghiệp và được nhiều người dùng sử nhất nhất trên toàn thế giới.
Cách Chụp Màn Hình Máy Tính Có Sử Dụng Phần Mềm
-
MegaBackup
Đây là một ứng dụng cho phép bạn sao lưu những file tài liệu trên máy tính và lưu giữ chúng dưới điện toán đám mây thật tiện lợi. Tuy nhiên, ngoài tính năng đó thì với Screenshot Editor cho phép người dùng chụp màn hình và chỉnh sửa ảnh chụp 1 cách nhanh chóng. Bạn chỉ cần làm theo những bước sau:
- Chọn tính năng Screenshot Editor
- Kéo thả chuột đến vùng mà bạn muốn chụp
- Nhấn phím Shift để chỉnh sửa hình ảnh vừa chụp (thêm text, biểu tượng, đổi màu, tuỳ chỉnh độ sáng)
- Nhấn Save để lưu lại.
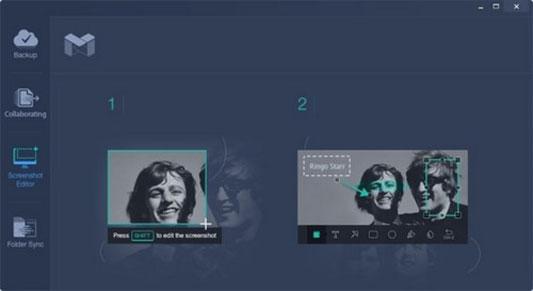
Ưu điểm: Ngoài việc chụp màn hình và chỉnh sửa hình ảnh. Phần mềm còn cho phép sao lưu và lưu trữ giữ liệu máy tính rất tốt. Là một ứng dụng 2 trong 1 cực kỳ hiệu quả
Nhược điểm: Nếu chỉ đơn giản là vấn để chụp màn hình một cách thông thường thì MegaBackup tốn thời gian hơn là các cách chụp trực tiếp trên máy tính, do phải khởi động phần mềm.
-
Snagit
Đây có thể coi là một trong những phần mềm chụp màn hình tốt nhất hiện nay cho dân thiết kế hoặc những người làm văn phòng. Snagit có thể dễ dàng thực hiện công việc chụp màn hình máy tính của bạn theo những cách riêng biệt, tuỳ theo sở thích và nhu cầu của từng người.
Tính năng trong Snagit
- Chụp màn hình máy tính nhanh chóng
- Chỉnh sửa hình ảnh chuyên nghiệp
- Lưu ảnh tự động
- Quay video
- Chia sẻ ảnh và video
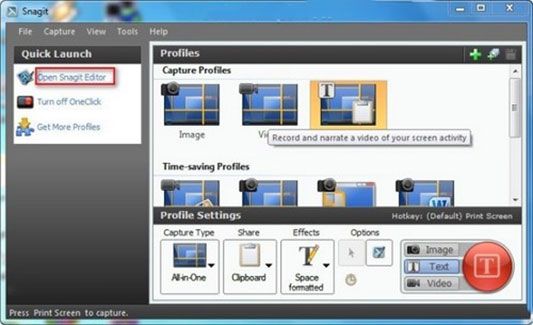
Ưu điểm: Đây là một phần mềm rất tốt dành cho các bạn làm vlog, thiết kế, hoặc làm báo cáo, hướng dẫn. Nó đầy đủ các tính năng để giúp bạn thực hiện các công việc trên.
Nhược điểm: Cần download và cài đặt. Tốn thời gian hơn là việc chụp màn hình thông thường bằng các tổ hợp phím trên máy tính.
-
FastStone Capture
Đây là một ứng dụng cũng rất tốt cho người dùng trong việc chụp màn hình máy tính khi mà FastStone Capture được thiết kế với giao diện trực quan, dễ dàng sử dụng với nhiều tính năng hấp dẫn. Tuy nhiên ứng dụng lại rất nhẹ và phù hợp với hầu hết mọi dòng máy tính có cấu hình thấp.
Hình ảnh sau khi được chụp lại trên màn hình. Bạn có thể chỉnh sửa ảnh với các tính năng như:
- Thêm chữ cho hình ảnh.
- Thay đổi lại kích thước hình ảnh
- Cắt những phần ảnh thừa
- Thêm Watermark đánh dấu bản quyền tác giả.
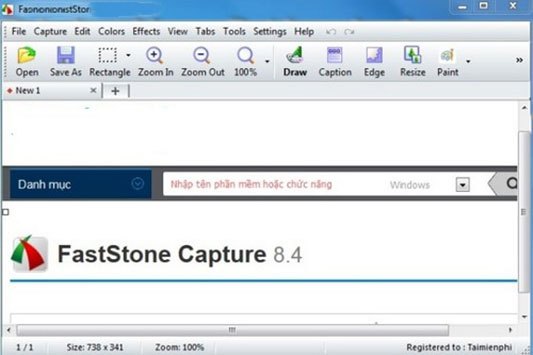
Ưu điểm: là một phầm mềm nhẹ, dễ sử dụng và phù hợp với những Admin quản lý trang web, fanpage. Khi bạn có thể dễ dàng chèn logo vào ảnh để xác nhận quyền sở hữu thật dễ dàng.
Nhược điểm: Không có những tính năng nâng cao, và cần download cài đặt để có thể sử dụng.
-
Ashampoo Snap
Đây được coi là một trong những phần mềm chuyên dụng cho việc chụp ảnh màn hình máy tính. Khi mà Ashampoo Snap có khả năng tạo ra những tầm hình chụp có chất lượng rất cao. Cùng khả năng chỉnh sửa mạnh mẽ. Sẽ là một sự lựa chọn rất tốt cho người dùng PC.
Ashampoo Snap sở hữu những tính năng như:
- Quay video/chụp ảnh màn hình
- Thêm text cho ảnh
- Tạo chú thích
- Hiệu ứng đặc biệt
- Chèn các biểu tượng vào ảnh
- Chia sẻ lên Facebook hoặc Youtube

Ưu điểm: Phần mềm tích hợp nhiều tính năng hỗ trợ chỉnh sửa vô cùng tốt. Cho chất lượng hình ảnh rõ nét hơn các cách chụp thông thường.
Nhược điểm: Mất thời gian download và cài đặt. Với những người không giỏi về công nghệ thì Ashampoo Snap sẽ khó dùng hơn các phần mềm khác.
-
Gadwin PrintScreen
Đến với Gadwin PrintScreen thì đây sẽ là một ứng dụng chụp màn hình đơn giản, dễ sử dụng nhưng cũng sở hữu rất nhiều tính năng tiện ích. Đối với những người không biết nhiều về công nghệ cũng có thể sử dụng phần mềm một cách dễ dàng. Gadwin PrintScreen sở hữu những tính năng như:
- Nhiều chế độ chụp (tự do, toàn màn hình, khung hình chữ nhật..)
- Chèn text vào ảnh
- Bôi Hightlight, tạo sự chú ý cho ảnh
- Chèn biểu tượng
- Cắt ảnh theo ý muốn.
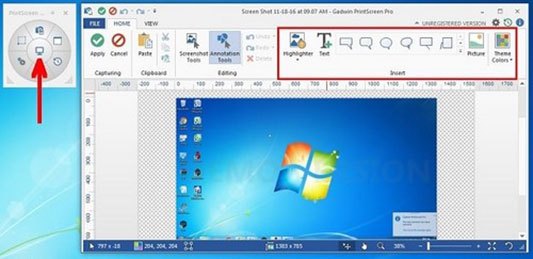
Ưu điểm: Phần mềm hướng đến những người thường xuyên phải sử dụng nhiều đến công việc chụp màn hình và chỉnh sửa ảnh. Giao diện đỡ giản giúp mọi người đều có thể sử dụng được tương đối dễ dàng.
Nhược điểm: Sẽ không có những tính năng nâng cao. Chỉ thích hợp cho những người dùng có nhu cầu thấp như làm báo cáo, viết bài hướng dẫn cho website hay đơn giản là chụp để lưu lại khoảnh khắc.
Đó là những phần mềm cho phép bạn Chụp ảnh màn hình máy tính PC, laptop win XP, 7, 8, 10 tốt nhất cho người dùng. Nếu nhu cầu sử dụng của bạn cao. Tất cả các công cụ này đều sẽ giúp đỡ bạn rất hiệu quả dù bạn đang sử dụng ảnh chụp màn hình cho các bài hướng dẫn (tutorial), thuyết trình hay tài liệu khác.
Trên đây là bài Hướng Dẫn Cách Chụp Màn Hình Máy Tính, Laptop win XP, 7, 8, 10. Hy vọng với bài viết này sẽ là một cẩm nang mang đến cho tất cả mọi người những thủ thuật máy tính dù chỉ là nhỏ nhất, nhưng hữu ích nhất.