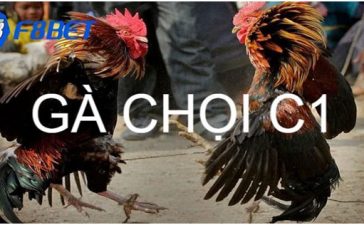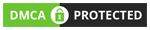Cài win cho máy tính, latop là một việc làm giúp bạn biến chiếc PC của mình vận hành mượt mà và tốc độ mạnh mẽ hơn sau một quãng thời gian dài làm việc. Bất kệ một thiết bị nào cũng vậy, việc sử dụng trong một thời gian quá dài sẽ làm hệ thống gặp phải những lỗi vặt, tốc độ chậm. Gây cảm giác khó chịu cho người sử dụng. Và lúc này, giải pháp tối ưu nhất cho người sử dụng là Cài lại windows cho máy tính PC.
Win 7 là một trong những hệ điều hành đang được sử dụng rộng rãi trên toàn thế giới. Từ các công sở, doanh nghiệp cho đến các trường đại học, trung tâm đào tạo. Dù có những nền tảng windows mới ra đời như win 8, win 8.1 hoặc win 10. Nhưng hiện tại vẫn có đến 60% người dùng trên nhiều quốc gia yêu thích và sử dụng win 7 cho máy tính.
Win 8 và Win 10 ra đời mang đến những làn gió mới cho người dùng máy tính. Tuy nhiên không có nền tảng nào là sử dụng vĩnh viễn được trọn đời cả. Sẽ có lúc hệ thống bị lỗi và cần nâng cấp, cải thiện. Đây là thời điểm mà người dùng cần Cài lại windows cho máy tính, laptop. Vậy cách cài win 7, 8, 10 bằng đĩa DVD hoặc USB Boot như thế nào? Hôm nay Symplepc sẽ hướng dẫn cho bạn tất cả cách bước chi tiết để ai cũng có thể tự mình cài được windows mà không cần phải tốn thời gian hay tiền bạc ra quán sửa máy tính nhé.
Contents
Yêu Cầu Cấu Hình Máy Tính
Đối với windows 7
Để có thể cài đặt và sử dụng được nền tảng windows 7, máy tính laptop của bạn cần đáp ứng cấu hình tối thiểu như sau:
- CPU 1GHz hoặc cao hơn với 32 bit hoặc 64 bit.
- RAM 1 GB cho phiên bản 32 bit hoặc 2 GB RAM cho 64 bit
- HDD dung lượng trống 16 GB trên ổ đĩa cho 32 bit hoặc 20 GB cho 64 bit.
- Cạc đồ họa hỗ trợ DirectX 9 với WDDM 1.0
- Ổ đĩa DVD
Đối với windows 8.1
- CPU 1 GHz ( gigahertz) trở lên với sự hỗ trợ của PAE, NX và SSE2.
- RAM: 1 GB (gigabyte) nếu bạn muốn cài windows 32 bit hoặc 2 GB nếu bạn muốn cài windows 64 bit.
- Dung lượng ổ đĩa cài win: 16 GB (x86) win 32bit hoặc 20 GB (x64) win 64bit.
- Card đồ họa: DirectX 9 với trình điều khiển WDDM.
Đối với windows 10
- CPU: Vi xử lý có tốc độ 1GHz hoặc nhanh hơn
- RAM: 1GB for 32-bit or 2 GB for 64-bit
- Dung lượng ổ cứng: 16 GB cho bản Windows 32-bit và 20 GB cho bản 64-bit. Dung lượng trống ít nhất 5GB đối với ổ đĩa hệ thống khi nâng cấp từ Windows 7/8 lên Windows 10
- VGA: Hỗ trợ DirectX 9 có driver tương thích WDDM 1.0
- Màn hình: Độ phân giải tối thiểu là 1024×600
Cách Cài Win Cho Máy Tính Bằng DVD
Đối với win 7
Bước 1: Trước tiên bạn cần cài đặt BIOS để máy tính khởi động từ CD/DVD. Để truy cập được vào BIOS máy tính, hãy khởi động lại máy và nhấn phím Del, F2, F7, F8, F12 tuỳ từng main máy để khởi động BIOS
- Di chuyển đến thẻ BOOT rồi chọn CD-ROM Driver
- Nhấn F10 để lưu lại và khởi động lại máy.
Bước 2: Cho đĩa DVD windows 7 vào máy tính và khởi động lại. Khi màn hình hiển thị “Press and Key…” các bạn nhấn phím bất kỳ để bắt đầu quá trình cài Win 7.

Bước 3: Khi màn hình cài đặt hiện lên. Bạn chỉ cần nhấn Next

Bước 4: Chọn Install Now
Bước 5: Chọn phiên bản windows 7 mà bạn muốn cài. Sau đó Next

Bước 6: Bạn tích dấu vào dòng I accept the license tems. Sau đó Next
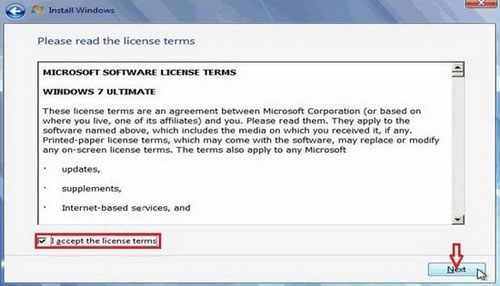
Bước 7: Chọn Custom (advanced)

Bước 8: Chọn phân vùng cài đặt window. Tiến hành Format và chọn Next (Thường là ổ C)

Tới đây quá trình cài đặt sẽ tự động diễn ra. Khi cài windows hoàn thành, bạn lựa chọn các thiết lập múi giờ, username và lấy đĩa DVD ra khỏi ổ cứng là xong.

Đối Với Win 8.1
Quá trình cài windows 8.1 cũng không có gì khác so với windows 7. Tức là sau khi thiết lập khởi động DVD trong BIOS.
Bước 1: Khi hiện thị màn hình cài đặt, Chọn Install Now
Bước 2: Chọn I accept the license terms → Next.
Bước 3: Chọn Custom
Bước 4: Chọn phân vùng muốn cài windows -> Format -> Next
Sau khi quá trình cài đặt diễn ra hoàn tất.
Bước 5: Đặt username cho PC -> Next
Bước 6: Chọn Use express settings -> Next
Bước 7: Đăng nhập tài khoản Microsoft. Nếu không có, bạn có thể tạo 1 tài khoản mới.
Bước 8: Sau khi đăng nhập thành công, màn hình Windows 8.1 sẽ hiện ra. Và quá trình cài đặt hoàn thành.
Đối với Win 10
Việc cài đặt windows 10 cho máy tính bằng CD-DVD không có gì khác so với cách cài windows 7, 8.1.
Sau khi thực hiện đầy đủ các thao tác như trên. Màn hình win 10 sơ khai sẽ hiện ra như sau:
Bước 1: Chọn Use Express Setting
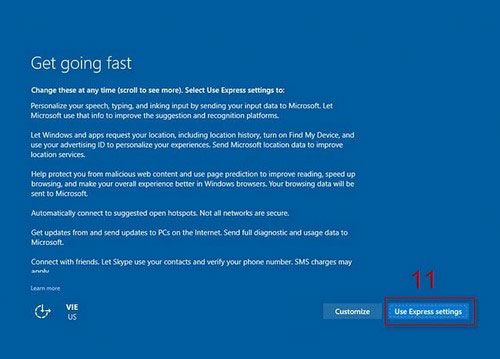
Bước 2: Chọn I own it sau đó nhấn Next
Bước 3: Nhấn skip this step để bỏ qua bước đăng nhập tài khoản Microsoft
Bước 4: Tạo username và mật khẩu cho máy tính
Bước 5: Nhấn Not now để tạm thời bỏ qua việc sử dụng trợ lý ảo Cortana.
Vậy là ta đã hoàn thành quá trình cài đặt và thiết lập ban đầu cho windows 10. Lúc này, màn hình sử dụng sẽ hiện ra.
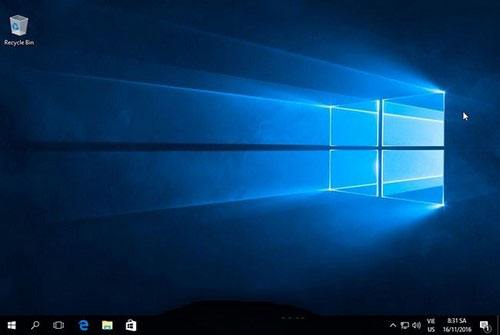
Cách Cài Win Cho Máy Tính Bằng USB Boot
Cài windows bằng USB được sử dụng cho các trường hợp khi mà ổ đĩa DVD của bạn bị hư hỏng. Đây là cách làm đang được rất nhiều người sử dụng. Khi mà bạn có thể download bộ cài window trên mạng và thao tác với chiếc USB của mình, thay vì việc phải chạy ra quán sửa chữa máy tính để mua 1 chiếc đĩa cài DVD. Vậy cách cài win bằng USB như thế nào? Chúng ta cùng nhau khám phá nhé.
Chuẩn bị trước khi cài window bằng USB
Bạn cần phải biến chiếc USB của mình thành 1 chiếc USB Boot để có thể tiến hành cài win.
- Đầu tiên, là việc chiếc USB của bạn phải có dung lượng từ 4GB trở lên…
- Tải file .IOS của window tương ứng mà bạn muốn cài
Tải File .IOS Windows 7 Pro 2019 (32bit – 64bit): Tại Đây
Tải File .IOS Windows 8.1 Pro 2018 (32bit – 64bit): Tại Đây
Tải File .IOS Windows 10 Pro 2019 (32bit – 64bit): Tại Đây
- Tải phần mềm Rufus về máy tính
Cách Tạo USB Boot
Khởi động phần mềm Rufus vừa tải về máy tính lên. (Nếu xuất hiện thông báo update thì chọn No)
Tại mục Driver, bạn chọn tên USB cần tạo Boot. Sau đó click vào biểu tượng ổ đĩa như trên ảnh để tìm đường dẫn đến file .IOS mà bạn đã download trước đó.

Tiếp theo, tại dòng Partition scheme and target system type. Chọn thuộc tính MBR partition scheme for BIOS or UEFI-CSM nếu máy tính của bạn Boot USB theo chuẩn Legacy.
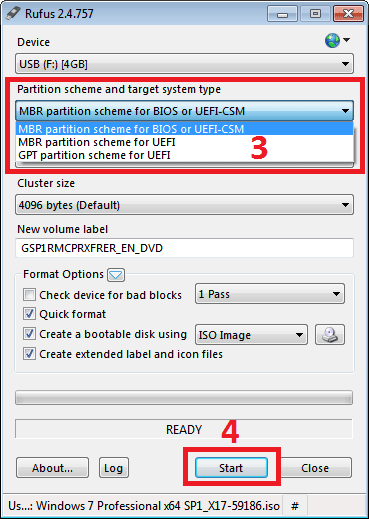
Sau đó chọn Start. Nếu có thông báo thì chọn OK
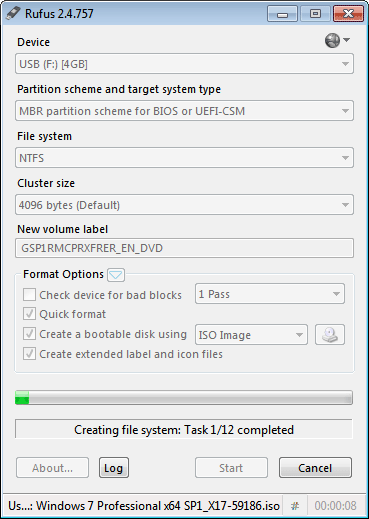
Quá trình diễn ra khoảng 15 phút tuỳ vào tốc độ mỗi máy tính.
Sau khi tiến hành Boot USB thành công. Bạn nhấn Close để đóng ứng dụng. Tiếp đến, bạn sẽ cần mở USB vừa tạo Boot lên và kiểm tra file có tên autorun. Nếu có dung lượng 1Kb thì tức là bạn đã tạo USB Boot thành công.
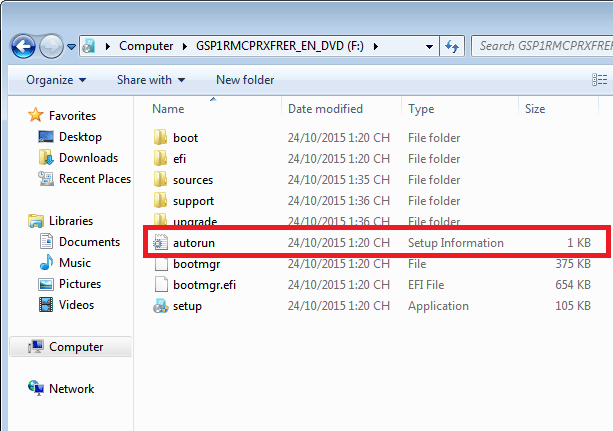
Các bước sau đó sẽ là tiếp tục thao tác thiết lập BIOS như cách hướng dẫn trên. Chỉ khác ở mục CD-DVD thì ta thay thế bằng USB Hard Driver. Lưu lại và thoát khỏi BIOS
Khởi động lại máy tính và tiến hành cài đặt Windows như trên.
Sau khi cài đặt windows hoàn thành, nếu có đĩa Driver thì bạn có thể sử dụng để install driver cho máy tính. Đối với trường hợp người dùng không có đĩa Driver đi kèm, hoặc đã làm mất. Thì hãy download phần mềm Driver Easy để cài đặt driver tự động cho máy tính nhé.
Trên đây là bài hướng dẫn cách cài win 7, 8, 10 bằng đĩa DVD, USB Boot đơn giản và nhanh chóng. Hy vọng với bài viết này sẽ giúp bạn có thể tự mình xử lý được những vẫn đề khó khăn khi muốn cài đặt windows cho máy tính. Hãy chia sẻ bài viết bổ ích đến với mọi người để nói với họ rằng việc cài win cho latop không hề khó nhé.
Bên cạnh đó, nếu việc cài win chiếm của bạn quá nhiều thời gian thì người dùng có thể sử dụng phương pháp Ghost Win bằng phần mềm OneKey Ghost vô cùng đơn giản mà lại tiết kiếm thời gian nhé.