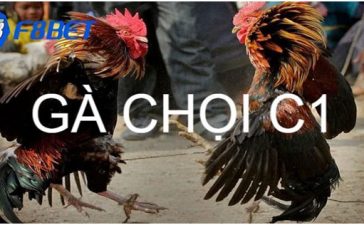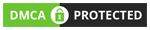Việc kiểm tra cấu hình máy tính, laptop giúp bạn nằm bắt được thông số, hiệu suất làm việc. Từ đó có những giải pháp nâng cấp, cải tiến cấu hình laptop. Hoặc để tránh không mua phải sản phẩm có thông số như quảng cáo đã ghi.
Trong bài viết này, Symplepc.com sẽ giúp bạn biết được những cách kiểm tra cấu hình phần cứng, phần mềm máy tính 1 cách đơn giản nhất mà ai cũng có thể thực hiện được.
Contents
Kiểm Tra Cấu Hình Máy Tính Cũ Là Điều Rất Quan Trọng
Khi đi mua 1 chiếc máy tính thì điều người dùng quan tâm nhất chính là cấu hình của chúng ra sao. Có đáp ứng được cho công việc và nhu cầu giải trí của mình không?
Đối với các bạn khi mua mới 1 chiếc laptop thì có lẽ sẽ không cần bận tâm nhiều về vấn đề này. Bởi tại cửa hàng sẽ có thông số cụ thể phần cứng, phần mềm của máy tính. Và bạn chỉ cần xem loại nào thích hợp với mình là có thể mua.
Tuy nhiên khi mua 1 chiếc máy tính cũ. Đây là điều mà rất nhiều người quan tâm, bởi không phải ai cũng có đủ tiền để sắm 1 chiếc máy tính mới tinh. Nhất là đối với các bạn sinh viên. Vì thế việc kiểm tra cấu hình sẽ giúp bạn nắm được thông số trong máy. Từ đó so sánh xem có giống như lời quảng cáo của chủ cửa hàng hay không?
Thông thường các dòng máy tính cũ sẽ có nguy cơ bị mỏ xẻ, và thay các linh kiện, thiết bị khác với thông số của nhà sản xuất. Bạn không thể chỉ xem trên mạng và sau đó đi mua lại 1 chiếc máy tính cũ được.
Đã có nhiều trường hợp thông số của nhà sản xuất là RAM 4GB, Ổ Cứng 500GB. Tuy nhiên thực tế khi check trực tiếp trên máy tính, kết quả lại là RAM 2GB và Ổ Cứng 250GB. Do đó bạn cần tham khảo bài viết này để có thể tự tin hơn khi đi mua máy tính cho mình hoặc người thân nhé.
Kiểm Tra Phần Cứng, Check Cấu Hình Laptop
Cách 1: Xem cấu hình máy tính thông qua My Computer (This PC)
Để thực hiện thao tác kiểm tra này, ta có thể làm như sau:
- Click chuột phải My Computer/This PC > Properties
- Tại cửa sổ hiện ra. Bạn có thể xem 5 dòng thông tin chính.
- Rating: điểm đánh giá của Windows
- Processor: Mã chip và xung nhịp của vi xử lý
- Installer Memory (RAM): Dung lượng RAM
- System Type: Hệ điều hành đang sử dụng trên PC
- Pen And Touch: Máy tính của bạn có hỗ trợ sử dụng bút, cảm ứng hay không

Với cách này, người dùng có thể kiểm tra 1 cách khái quát về máy tính. Tuy nhiên đây chưa phải một cách chuyên sâu. Sau khi thực hiện xong cách 1. Chúng ta sẽ tiếp tục với bước tiếp theo.
Cách 2: Kiểm tra cấu hình máy tính bằng DirectX Diagnostic Tool
- Nhấn Windows + R. sau đó gõ lệnh “dxdiag” và click OK
- Tại cửa sổ hiện lên. Bạn có thể thấy toàn bộ thông tin của máy tính trên các thẻ tab System/Display/Sound/Input
- Người dùng cần quan tâm đến tab System và Display để check thông tin và so sánh với thông số của nhà cung cấp nhé.

Đó là 2 cách mà các bạn không chuyên đều có thể dễ dàng sử dụng. Tuy nhiên với dân IT Công Nghệ, khi check máy, họ sẽ cần sử dụng đến phần mềm kiểm tra cấu hình máy tính chuyên dụng. Phần mềm này giúp hiển thị thông số laptop 1 cách chi tiết nhất. Chúng ta cùng đến với cách 3 để tìm hiểu nhé.
Cách 3: Sử dụng phần mềm CPU-Z để kiểm tra cấu hình laptop, pc
CPU-Z là một phần mềm cung cấp đến người dùng toàn bộ thông tin về phần cứng cũng như phần mềm của chiếc máy tính, sau khi nó được cài vào hệ thống. Là dân IT, bạn sẽ phải học cách check theo phần mềm này. Nó thể hiện sự chuyên nghiệp cũng như việc nằm bắt rõ ràng, chi tiết hơn về máy tính.
Trước tiên hãy tải phiên bản mới nhất của CPU-Z: Tại Đây
Sau khi cài đặt thành công, tại cửa sổ hiện lên sẽ là toàn bộ các thông số về máy tính của bạn.

CPU, Caches: Hiển thị thông tin về xung nhịp, bộ nhớ đệm của vi xử lý
Mainboard: Thông tin về bo mạch chủ
Memory, SPD: Dung lượng bộ nhớ trên máy và tốc độ xử lý
Graphics: Thông tin về card màn hình máy tính
Bench: Đo, kiểm tra cấu hình máy tính của bạn xem đạt được ngưỡng sức mạnh đến đâu.
Kiểm Tra Máy Tính, Tối Ưu Tốc Độ Windows
Việc kiểm tra cấu hình máy tính giúp bạn kiểm soát được hệ thống. Nếu sau khi sử dụng một thời gian mà máy tính của bạn trở lên chậm chạm, load lâu hơn, bật tắt khởi động mất nhiều thời gian. Trước tiên hãy kiểm tra mức độ hoạt động của các phần tử như RAM, Chip, Bộ Nhớ Đệm… Nếu không có gì bất thường thì có thể máy tính của bạn đang gặp phải một hoặc nhiều nguyên nhân sau đây:
Hệ điều hành Windows bị lỗi:
Việc này rất dễ xảy ra, thông thường sử dụng win trong khoảng 5 – 7 tháng là người dùng sẽ gặp tình trạng này. Khi đó giải pháp của bạn lúc này là cần cài đặt lại win. Làm mới cho hệ điều hành của bạn. Bạn có thể tham khảo bài viết Hướng Dẫn Cài Windows 7/8/10 đơn giản trong 10 phút.
Nếu như người dùng không có nhiều thời gian cho việc cài đặt lại win. Thì việc Ghost Windows cũng là một giải pháp tối ưu nhất cho bạn. khi mà thời gian xử lý chỉ bằng 1 nửa thao tác cài win. Mà hiệu quả cũng có thể lên đến 80%.
>> Download bản Ghost Win 7 Pro 2019 Full Driver: Tại Đây
Máy Tính của bạn đang bị virus
Virus là một trong các nguyên nhân khiến máy tính bị chậm đi rất nhiều. Ảnh hưởng đến quá trình làm việc và học tập của bạn. Thông thường loại virus này xâm nhập vào máy tính khi bạn đang lướt web và vô tình click phải 1 link chứa mã độc.

Tuy nhiên đây là loại virus có thể dễ dàng bị tiêu diệt. Người dùng chỉ cần download phần mềm diệt virus về và thực hiện quét máy tính và có thể xử lý được. Symplepc.com xin giới thiệu đến bạn 2 phần mềm diệt virus miễn phí, cài đặt nhẹ và tốt nhất cho máy tính ở thời điểm hiện tại. Đó là Bkav Home và Avast Antivirus
>> Download Bkav Home bản cập nhật 2019: Tại Đây
>> Download Avast Antivirus bản miễn phí: Tại Đây
Ngoài ra, việc thường xuyên dọn dẹp các tệp tin hỏng, file rác hệ thống cũng sẽ giúp bạn tăng cao hiệu suất sử dụng máy tính. Một trong những phần mềm dọn rác tốt nhất có thể nói đến đó là Ccleaner. Bạn có thể trải nghiệm nó nhé.
Trên đây là bài viết kiêm tra cấu hình máy tính, laptop chi tiết nhất. Nếu bạn đang muốn mua 1 chiếc máy tính thì đừng bỏ lỡ bài này nhé. Ngoài ra, Symplepc cũng đã giới thiệu đến bạn 1 số nguyên nhân khiến máy tính bị chậm, đơ, và cách khắc phục. Hy vọng có thể giúp người dùng PC xử lý tốt cho máy tính của mình.